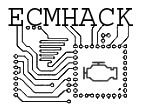Start by recording some logs with your favorite tuning software, such as TunerPRO, EEHack, aldldroid, whatever. I can’t teach you to use all of this software. Ensure your car can enter closed loop, and that the o2 sensors are switching.
It’s very important to get lots of data.
Many new tuners believe driving around the block a few times is a good start, but it’s best to record at least a half hour of actual driving log data.
Personally I prefer to feed my analyzers with hours of log data in all types of conditions. More data allows blips and errors and rare conditions to be obliterated.
If you can, it’s a great idea to disable power enrichment in your bin while first tuning your VE tables, then try not to hammer on the throttle too hard. This will allow much more high rpm and high load data than usual.
Get a whole folder of log files together with your bin file, and we’ll get going.
You will need to export all of the logs as CSV format.
Why? Because… Trimalyzer doesn’t use definition files, and doesn’t actually care what kind of car you have, or what datalogger you use. Universal is good.
Most dataloggers allow CSV export.
In EEHack, Datalog > *Main > Export CSV.
In TunerPRO, it’s ‘Export Log File…’ in the acquisition menu:
Then load your logs into Trimalyzer:
You can load as many logs as you want, however they all must be from the same tuning software, and in the same format, or an error will occur. They must have exactly the same fields available.
When the first log file is loaded, Trimalyzer will “guess” common field names, and try to map those to filters and critical variables. It doesn’t actually look at the data, so these guesses require review.
The next step is to review these mappings to make sure they’re all there, and that they make sense:
You will need at least RPM, MAP, and BLM Bank A before the analyzer will work.
BLM and INT bank B are only for cars with two banks and two o2 sensors.
It will work best with integrator trim data as well, but it’s not required.
Click the gear icon to help choose an appropriate field, if one wasn’t detected.
Since this takes some time, trimalyzer will remember your changes, and prioritize them for next time.
Next, check the configuration.
If your trim data is standard raw GM format (128 is good, less than 128 is rich, over 128 is lean) then the default 0-255 setting is appropriate. This is common for most old OBD-I GM stuff.
If your trims are 102% is lean and 98% is rich, then use ‘Percent’. If 2% is lean and -2% is rich, use Percent +/-.
Now for the filters. Filters determine what is a valid data point, and what isn’t. If all of the filters don’t match, the data is rejected. Some filters may have been auto-detected, you should review them now.
It’s really important to use only samples that are in closed loop, so at least add a filter where closed loop is active. It’s also a good idea to ensure that low coolant temperature samples aren’t used, or very low RPM, or very low TPS (where deceleration will corrupt your results.)
Adding results from power enrichment states (WOT) is also nasty, so try to filter WOT = FALSE.
On an LT1, filtering BLM Cell < 16 is a great idea too.
Your filters should look somewhat like this:
Once you have proper filters, you can remember/recall them for next time.
All set? Click this thing to process the data! If you ever change anything on this main page again, you have to hit ‘Process Logs’ again too.
If all goes well, the data will be chewed up into math and you will be taken to the analyzer page. You need to reconfigure the table to match your VE table layout.
If there isn’t any data showing up, you will have to review the logs in the first tab. You can see what filters are eating all of your trim data.
To get the correct layout, first, check to see if a preset exists for your application:
If not, click ‘New…’ and make a new layout for your primary (or only) VE table.
Just refer to your tuning software:
… and enter the values.
Be sure to name the table, and if your RPM values are in the columns, check that box. Save the layout.
When you click save, the analysis should be waiting for you!
To apply the changes, go back into tunerpro, and select all (ctrl-a) and copy (ctrl-c) your whole VE table.
Then go into Trimalyzer, and click the modify clipboard button:
If it complains about rows or columns mismatching, ensure your custom table matches the actual layout, and ensure you actually copied all of the table data, and try again.
Then go back into tunerpro, select the top-left cell, and paste! (Ctrl-v)
Enjoy.
…There’s a knock analyzer on the ‘visual analysis’ page too, if you can’t figure out how that works, you’re doomed.